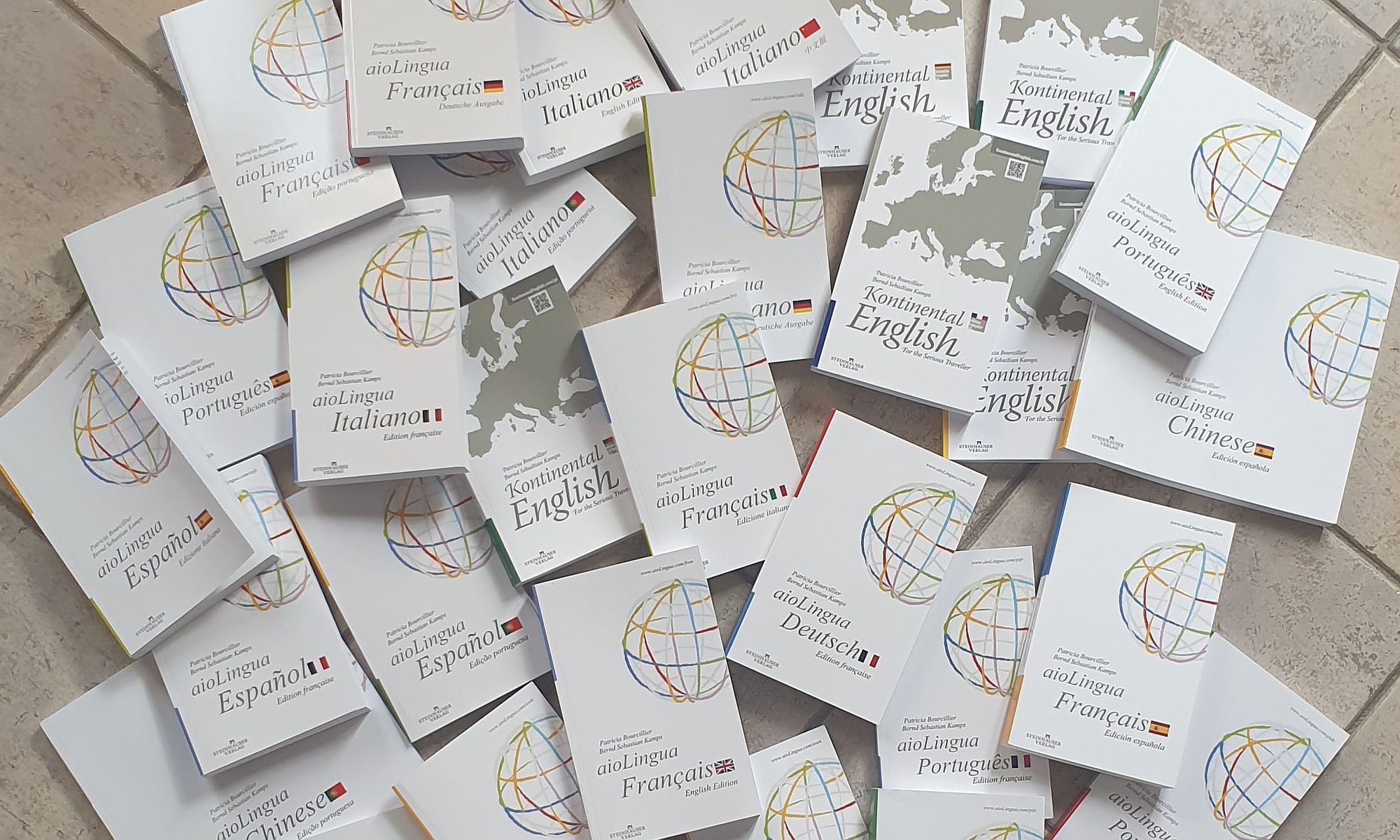Overview
1. Loading Multimedia Content
TriplePlayer allows you to load any video file in MP4 format along with up to three subtitle files in SRT format (SRT1, SRT2, SRT3).
2. Navigation controls
3-second rewind and forward: Users can easily navigate through video content by moving back and forth in 3-second increments. This is especially useful for reviewing difficult dialog or skipping over unimportant content.
Play/Pause Button: Simplifies video playback control, allowing students to study the subtitles in detail.
3. Speed control
The player offers speed adjustments (normal speed, 0.75x, and 0.5x) that allow students to slow down playback. This facilitates comprehension by accommodating the student’s listening skills.
4. AB Looping Function
The AB button (“Set A”) lets you select a video segment for looped playback, ideal for focused listening and practicing challenging sections. For precise control, the A-, A+, B-, and B+ buttons can be used to fine-tune the start (Point A) and end (Point B) of the segment.
5. Microphone Function
TriplePlayer’s microphone feature allows students to actively engage in pronunciation practice by recording their voice directly into the software. After listening to a specific segment of video, users can record themselves trying to reproduce the spoken language and then play back their recording for self-assessment.
6. Pleco Dictionary Integration
(For Chinese learners only.) With the Pleco button, students can instantly transfer entire sentences to the Pleco dictionary application for detailed translation and word study. This integration supports vocabulary acquisition and contextual learning.
6. Settings
You can adjust the font size and vertical position of all subtitles.
7. Subtitle delay
Sometimes the subtitles are not perfectly synchronized with the video. With the D- and D+ buttons, TriplePlayer can accurately synchronize the subtitles with the video playback.
Keyboard Shortcuts
TriplePlayer provides a comprehensive set of keyboard shortcuts for students learning on a computer, including
Rewind and Play/Pause: The most important keys for using TriplePlayer effectively are ‘f’ and ‘s’. ‘f’ is critical for quickly rewinding the video by 3 seconds, allowing users to easily revisit specific parts of the content. ‘s’ plays or pauses the video, giving learners the flexibility to pause for notes, reflection or comprehension.
Speed Control: The next most important key is the ‘w’. This key is essential for adjusting the video playback speed. Users can cycle through different speed settings (1, 0.75, 0.5) to match their comprehension level.

AB loop: The next most important key is the ‘d’. It allows users to set the start (A) and end (B) points for repeated playback of a specific video segment, a feature critical for improving pronunciation, dialogue comprehension and memorization.
To refine the start (A) and end (B) points of a loop for more precise repetition, users can use the “1” and “2” keys to adjust point A, and the “3” and “4” keys to adjust point B. For example, pressing “1” will move point A back 0.2 seconds, making the loop start earlier.
Microphone: The next most important key is the ‘e’, which activates the microphone. This innovative feature encourages users to record and play back their voice. It’s an essential tool for self-assessment and improving language accuracy by comparing the user’s speech to the native pronunciation in the video.
Settings and Forward: Finally, ‘y’ (alternatively ‘z’) open the first of 7 windows for adjusting the buttons on the screen and changing the font size and vertical position of the 3 subtitles. In addition to clicking the “+” and “-” buttons to make adjustments, users can also use the + and – keys on the keyboard for convenience.
The ‘r’ key, which complements the ‘f’ key, advances the video by 3 seconds to skip non-dialogue sequences.

Finally the shortcuts for loading the video and the subtitles:
- Video button: The ‘g’ or ‘h’ keys are shortcuts for loading a video file. Users can press one of these keys to open the file selection dialog and select a video file for playback.
- Subtitle Buttons (SRT1, SRT2, SRT3):
- SRT1: The ‘v’ or ‘n’ keys are shortcuts to load the first subtitle file.
- SRT2: The ‘c’ or ‘m’ keys are used to load the second subtitle file.
- SRT3: The ‘x’ or ‘;’ keys are used to load the third subtitle file.